曾经十分羡慕网上一些博客站主们,他们的博客网站有着漂亮界面,发布着自己感想内容。与空间和贴吧不同,这些博客自由度更高,定制性更强,想着什么时候自己也能拥有一个这样的博客。终于在去年(2017年)年底自己购买了一台VPS服务器,搭建一个属于自己的博客也提上日程了,最后在今年(2018年)一月中下旬搭建成功。本文将记录搭建博客的过程,如果你也希望在网络上拥有一个自己的领地,希望这些能帮助到你。
文章目录
购买服务器和域名
我们的博客内容是存放在远端服务器的,人们可以通过浏览器输入你的网站地址(如:https://starrycat.me)来访问你的博客。所以我们需要购买一台服务器,你可以选择虚拟主机(Virtual Hosting)或虚拟专用服务器(Virtual Private Server,简写即为VPS),每台VPS服务器有着独立公网IP地址和独立的操作系统,有隔离的CPU、内存和硬盘空间。由于自己是使用VPS搭建的,所以下面只会讲用VPS搭建的过程。当你购买了一台VPS服务器,你会知道它以IP地址标识,但要像starrycat.me这样个性地址,你还需要购买域名。
购买VPS
市面上有很多VPS提供商,国内有阿里云、腾讯云和景安快云等等,国外有搬瓦工(BandwagonHost)、Vultr和Linode等等。这些提供商都是比较有名的,你可以根据自己的需求去搜索选择适合自己的套餐。像我自己选择的是Vultr家的5美元/月套餐,东京机房,以下是一些配置信息:
- 1 CPU,1G 内存,25G SSD,1000G 流量
- KVM 虚拟化技术(便于加速工具安装),快照备份免费
- 按小时扣费,随开随用,支持支付宝,微信支付
个人感觉体验不错。如果你选择Vultr,欢迎使用我的邀请链接注册:点我注册 你我都会得到10美元奖励(Vultrh还会不定期搞活动,优惠会更大)。
请注意
注册Vultr购买VPS前请务必关闭你的科学上网工具,否则有可能会被判定为欺诈行为!
填入邮箱地址和密码后提交,验证邮箱后即注册成功。
登录后进入后台,选择左侧Billing,点Alipay或WeChat Pay(2018年)为账户充值一定的初始金额以得到优惠奖励。

充值成功后,点击右侧+号,创建新服务器。机房首选东京(Tokyo)和洛杉矶(Los Angeles),国内访问较快,新加坡(Singapore)也不错。这里选择东京。

操作系统选择 Debian 7 x64
套餐选择 $5/mo 月付5美元

接下来的选项如果不需要,保持默认即可,最后点击 Deploy Now 创建一个VPS服务器。

等待两三分钟,系统就安装成功运行了。点击Server选中生成的VPS可以查看详细信息。自己摸索一下就知道是什么意思了,这里就不再多说了。

以下信息待会儿会用到,先在这里提一下。
- IP Address IP地址
- Username 登录名
- Password 密码
请注意
虽说Vultr是按小时扣费的,但前提是流量不超额,超额流量另外计算。也有一种说法,如果已使用流量将接近流量限额时,删除VPS重新创建一个新的VPS,流量从0开始计算(自己没有试过,不知是否可行)。对于正常情况下的一个小型博客来说,1000G的月流量完全够用。
购买域名
域名服务商也有很多,国内有万网(阿里云旗下),国外有GoDaddy(全球最大域名服务商,又称“狗爹”),这是两个比较有名。我自己选的“狗爹”,下面以Godaddy为例。
注册并登陆GoDaddy,首页搜索你想要的域名,不同的域名后缀有不同的价格,一般第一年比较便宜,第二年后续费100+/年,推荐首选.com的,因为.com后缀比较友好。另外如果还需要考虑下域名国内备案的问题,因为如果你买的国内VPS可能会要求备案,而你的域名后缀又不支持国内备案,那就比较尴尬了。

接下就跟你用淘宝购物一样操作就好了,至于附加的服务你就自己定夺吧,如果你想要长期保有你的博客域名,建议直接多购买几年,GoDaddy是支持支付宝的。
完成购买后,我们接下来要做的就是域名解析,也就是把域名指向网站空间IP。先进入域名管理器,选择刚刚购买的域名右侧的三个小黑点菜单点击,再选择管理 DNS,分别点击右下两个笔状按钮,按图示修改,打码部分填入VPS的IP地址,保存。这样starrycat.me和www.starrycat.me都能使用了。域名解析需要一段时间,下面我们先来搭建网站吧。


安装LNMP环境
LNMP指的是一组用来运行动态网站的开源软件,他们名称的首字母缩写即为LNMP。
- Linux: 一种自由和开放源代码的类Unix操作系统,发行版有Debian、CentOS等
- Nginx: 一个高效的Web服务器
- MySQL or MariaDB: 一种数据库管理系统
- PHP: 一种开源通用的计算机脚本语言
WordPress博客程序依赖这些软件环境运行。
ssh远程连接VPS
安装LNMP和WordPress是在VPS进行的,VPS在远端,所以我们需要ssh连接到我们的VPS,Win平台下ssh工具有PuTTY和Xshell,自己使用的是PuTTY,推荐直接使用英文原版:下载页面

根据自己的系统位数选择相应的版本下载,下载后免安装,可以直接打开运行。

填入VPS的IP地址,默认端口22,然后点击下方Open,新窗口点击下方“是”。
这里的login as:输入登录名root后回车,提示输入密码,密码直接到VPS信息页复制,在PuTTY中右键即可粘贴(密码不会显示),然后回车即登陆到VPS。
登陆后建议先修改root密码,初始密码不便于记忆。
修改密码执行命令:
|
1 |
passwd |
回车后设置新密码,建议新密码长度大于8位,最好含有特殊字符。回车后提示再次输入,再回车如下图即设置成功。

下载安装LNMP
这里使用的是LNMP一键安装包,版本为1.4正式版。(2018年)
LNMP一键安装包是一个用Linux Shell编写的可以为CentOS/RHEL/Fedora/Aliyun/Amazon、Debian/Ubuntu/Raspbian/Deepin/Mint Linux VPS或独立主机安装LNMP(Nginx/MySQL/PHP)、LNMPA(Nginx/MySQL/PHP/Apache)、LAMP(Apache/MySQL/PHP)生产环境的Shell程序。
关于其详细介绍请查看LNMP官网
由于编译安装LNMP需要一定的时间,为避免远程登陆中因网络中断或误关闭PuTTY窗口导致任务丢失,我们先创建screen会话。
登录后运行命令:
|
1 |
screen -S lnmp |
如果提示screen: command not found 命令不存在,可以执行安装命令:
|
1 |
yum install screen |
或
|
1 |
apt-get install screen |
如果在安装LNMP过程中出现异常中断,在重新登陆VPS后,执行恢复会话命令:
|
1 |
screen -r lnmp |
LNMP安装命令:
|
1 |
wget -c http://soft.vpser.net/lnmp/lnmp1.4.tar.gz && tar zxf lnmp1.4.tar.gz && cd lnmp1.4 && ./install.sh lnmp |
运行上述LNMP安装命令后,会出现如下提示:

按需选择数据库软件版本,这里选择默认2,回车。

提示需要设置MySQL的root密码(不输入直接回车将会设置为root),请务必牢记此密码,在下面给网站添加数据库时会用到。输入后回车进入下一步,出现提示:

询问是否需要启用MySQL InnoDB引擎,InnoDB引擎默认为开启,一般建议开启,直接回车或输入 y ,如果确定确实不需要该引擎可以输入 n,回车完成。这里选择开启,输入y后回车进入下一步。

自行选择PHP的版本,这里选默认4,回车进入下一步,选择是否安装内存优化:

可以选择不安装、Jemalloc或TCmalloc,输入对应序号回车,直接回车为默认为不安装。这里选择默认不安装输入1,回车:

出现绿色字样 ”Press any key to install…or Press Ctrl+c to cancel” ,再次确认选择无误后,回车开始安装。
安装时间可能会几十分钟到几个小时不等,主要是机器的配置网速等原因会造成影响,我自己花了大概半小时。
安装完成界面如下:

并且Nginx, MySQL, PHP都是running,3306和80端口都存在,并且提示安装时间和”Install lnmp V1.4 completed! enjoy it”的话,说明安装成功。
此时LNMP环境已经在我们的VPS安装完成了。输入VPS的IP访问,你可以看到以下界面:

根据提示我们把phpmyadmin目录重命名为不容易猜到的目录(比如phpma):
进入phpmyadmin所在目录:
|
1 |
cd /home/wwwroot/default |
重命名:
|
1 |
mv phpmyadmin phpma |
安装成功界面是IP访问时的默认界面,建议删除或重命名:
删除:
|
1 |
rm -rf index.html |
重命名:
|
1 |
mv index.html rename_index.html |
安装启用缓存加速扩展
LNMP一键安装包里还提供了一些PHP缓存加速类扩展,详细请查看LNMP官方说明,安装启用这些扩展有助于减轻VPS服务器压力和提高网站的访问速度,在这里推荐你安装opcache和memcached。
进入LNMP解压目录:
|
1 |
cd /root/lnmp1.4 |
执行安装opcache命令:
|
1 |
./addons.sh install opcache |

回车开始安装。

如上图示即安装成功。
执行安装memcached命令:
|
1 |
./addons.sh install memcached |

输入2后回车,再次确认回车开始编译安装。
出现以下界面即安装成功。

至此,你可以选择删除前面下载的LNMP一键安装包,这样可以节省磁盘空间。
删除命令:
|
1 |
rm -rf /root/lnmp1.4.tar.gz |
添加网站(虚拟主机)
上面的步骤已经完成LNMP环境的安装,现在我们要创建虚拟主机添加网站,详细可查看LNMP官方说明。
添加域名:
|
1 |
lnmp vhost add |
回车后提示输入域名:
|
1 |
starrycat.me |
回车后提示是否添加更多域名,把带www的也填上:
|
1 |
www.starrycat.me |
回车后提示需要设置网站目录,采用默认的 /home/wwwroot/starrycat.me 即可,直接回车。
提示是否启用伪静态,伪静态可以使URL更加简洁也利于SEO,启用输入y后回车,提示启用的程序,输入:
|
1 |
wordpress |
回车即可。
提示是否启用日志,启用输入y,不启用输入n回车。这里我自己是不启用日志的。
接着提示数据库名和数据库用户名是否保持一致。输入y后回车,然后输入MySQL的root密码(不会显示,在安装LNMP环境过程中你设置好的),回车。
提示输入数据库名,自行设置,比如:
|
1 |
db_sc |
回车后设置数据库密码,比如:
|
1 |
dbstarrycat |
设置好后回车,提示是否添加SSL,如果你有SSL证书输入y回车添加,没有就输入n回车。
最后如下图所示:

出现”Press any key to start create virtul host”后,回车确认,开始创建虚拟主机。
添加成功会提示添加的域名、目录、伪静态、日志、数据库、FTP等相关信息,如下图:

安装WordPress博客程序
比较有名的开源博客程序有WordPress和Typecho。WordPress是一个以PHP和MySQL为平台的个人博客软件,也是一款内容管理系统。WordPress有着许多漂亮的主题和众多强大插件,这是我选择WordPress来搭建我的博客的重要原因,而且官方支持中文。下面我们来安装Ta。
下载WordPress
登陆VPS,进入添加的域名目录:
|
1 |
cd /home/wwwroot/starrycat.me |
回车进入,然后浏览器前往WordPress中文站获取最新的中文版程序包:下载页

在wget后空格右键贴入地址:
|
1 |
wget https://cn.wordpress.org/wordpress-4.9.1-zh_CN.tar.gz |
回车开始下载,下载完成后,执行解压命令:
|
1 |
tar -xzvf wordpress-4.9.1-zh_CN.tar.gz |
回车,等待解压完成后,将解压得到的wordpress文件夹内全部文件移动到当前域名目录下(注意后面还有一个点.):
|
1 |
mv wordpress/* . |
回车。现在你可以选择删除掉空文件夹wordpress和安装包。
|
1 |
rm -rf wordpress |
和
|
1 |
rm -rf wordpress-4.9.1-zh_CN.tar.gz |
修改网站根目录的用户和用户组:
|
1 |
chown -R www:www /home/wwwroot/starrycat.me |
由于LNMP一键安装包禁用了scandir函数,这会导致在WordPress后台看不到安装的主题,所以在这里我们手动取消禁用:
|
1 |
sed -i 's/,scandir//g' /usr/local/php/etc/php.ini |
回车,然后重启一下LNMP生效:
|
1 |
lnmp restart |
连接数据库安装网站
忙活了那么多,终于来到了最后一步。浏览器地址栏输入starrycat.me,提示连接数据库:


等待最后的安装完成。
欢迎来到WordPress世界!开始探索吧!

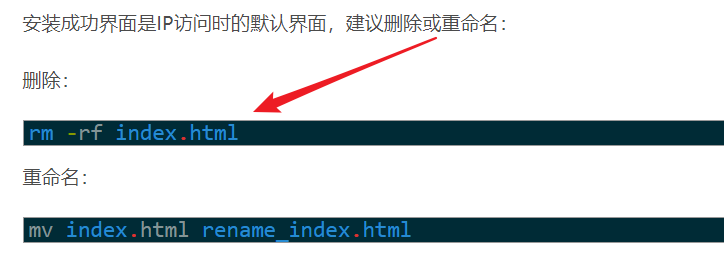
向huxufeng进行回复 取消回复